
おっつ!パンオレです。✌( ՞ਊ ՞)✌
今回は配信者さん向けの記事です。
色粘りの配信しながら、リスナーに見せるため
現在の回数を数えたりすることってありますよね?
その時、カウンターアプリ等で1回ずつ
手動でカウントするのが一般的ですが、
それを自動化できたら・・・
なんて思いませんか?
自動化できれば、カウンターに手を伸ばさず、
スムーズに色を粘れるようになり、
効率を落とさずに色粘りが出来ますよね。
しかも、さっき押したっけ?押してない?
で考え込みイライラすることも無くなります。
「でも自動化って難しいんでしょ?」
と思ってるアナタ!!
実は色粘りのカウント自動化を
チョーカンタンに実現する
ツールが存在するのです!
早速私も放送に取り入れて
使い勝手を確認してみましたので
レビューしたいと思います!
動画・ブログの更新状況はTwitterから確認できます!
※そのツールを取り入れてみた放送は
ここで毎日20時にやってます!!
色粘り回数を自動カウント

今回紹介するのは色粘り自動カウントツールの
「Auto Shiny Counter」です。
海外の有志の方が個人で作成されたツールです。
動作イメージをものすごくカンタンに説明すると、
・PC上に映っている特定の領域を認識し
・事前に設定しておいた画像と同じ領域がでたら
・1回カウントするという流れです!

例えば、
「野生のハッサムが現れた!」
のテキストが映った領域が出たのを認識して
カウントさせる、といったように、
特定の領域を予め画像でツールに読み込ませておき
それと同じものが映ったらカウントする仕組み。
ツールを適用した時の動作はこんなかんじ。
ハッサムが出現すると、カウンターを押さなくても
回数が勝手に増えます!
画像認識で自動カウントするツール入れてみた
— 𝒫𝒶𝒾𝓃 𝒶𝓊 𝓁𝒶𝒾𝓉 (@anopth) July 14, 2020
マジで便利なんだが!! pic.twitter.com/XzhIzqhIfL
設定方法
ツールの開発者の方が使い方を動画にしてます。
・・・といっても
ガッツリ英語で読解が大変だと思うので、
私のほうで確認した使い方を紹介します!
必要なもの
前提として、以下のものが必要です。
・PC
(Windows10で動作確認済、それ以外はしらん)
・画像キャプチャツール
(Windowsなら標準で「snipping tool」が入ってるはず)
・Googleのアカウント
(Googleドライブからツールのインストーラーを取得します)
・配信ツール
(配信するから当然必要、動画ではOBSを利用)
ツールのダウンロード
Googleドライブよりダウンロードします。
動画概要欄にある以下のURLより取得します。
https://drive.google.com/drive/folders/1svcHACzmY3eXCgdzsrhdRVXLe0Y3r9np
ダウンロード完了したらダブルクリックで
インストーラーを実行。
するとこんな画面になるかと思います。

なにやらキケンな雰囲気が漂いますが、
このまま「詳細情報」をクリックします。
画面下に「実行」が出るのでクリック。
暫く待つとインストールが開始します。
自動カウントの設定
導入が終わったらツールが自動起動するので、
早速設定をしていきましょう。
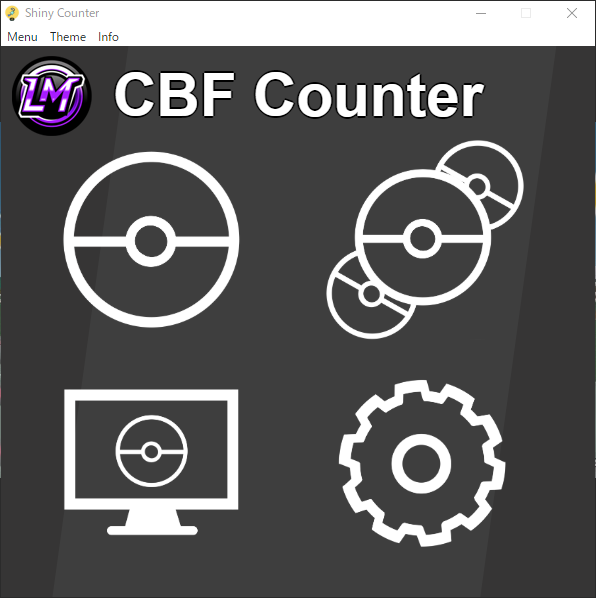
ツールが起動したら左上の
モンスターボールのマークをクリック。
因みに他3つのアイコンはまだ実装前で
なんも機能がありません・・・
今後の機能拡張に期待です!!
1種類のポケモンの出現回数を記録できる
画面が表示されます。

この画面にて、
- Image Path(認識させたい領域の画像)
- Counter Path(現在の回数を控えたテキスト)
をそれぞれ設定します。
「Image Path」については、
この領域が画面に映ったらカウントする
の基準になる画像を準備します。
今回のハッサム固定リセットを例にすると、
「野生のハッサムが現れた!」
のテキストが映った領域がでたら、
1回カウントするようにしたいと思います。
「Snipping tool」等を使用して、
認識したい領域が出ているところで
テキスト部分をキャプチャしてpng形式の
画像として保存します。(下図参照)

↓↓↓
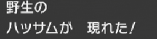
これをpng形式で保存
この時1点注意です。
「Image Path」にて保存した画像の
ファイルパスを設定しますが、
ダブルバイト文字が入らないようにしてください。
この後紹介する「Counter Path」も同様です。
ダブルバイト文字が何だかわからない人は
とりあえずパスに日本語が無く、半角英語だけならおkと
思っていただければ結構です。
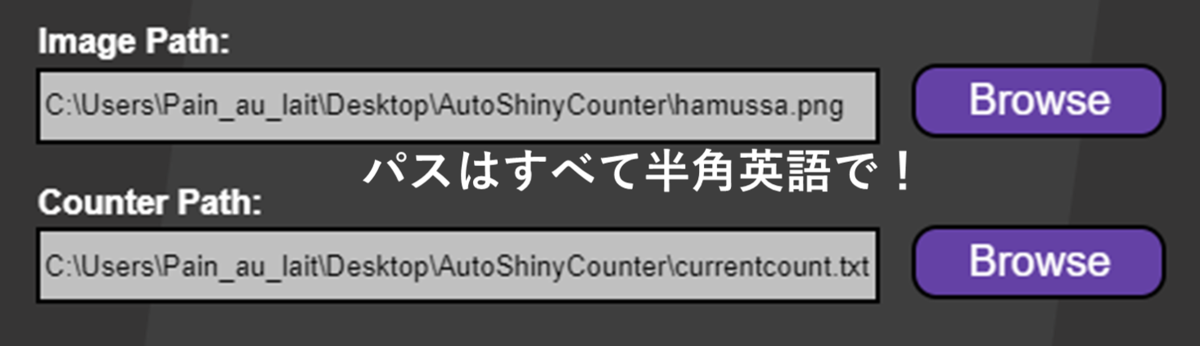
つづいて「Counter Path」ですが、
空の拡張子txtファイル(要するにテキスト)
を用意してください。
ファイルの名前はダブルバイト文字が
含まれていないならなんでもいいです。

ファイルの中には現在の試行回数を
半角数字で記入します。
ツールでこのファイルを読み取り、
カウントする度にテキスト内の数字を
1ずつ増やす仕組みです。
配信ツールの設定
ここまでやったら、続いて配信ツール側です。
※OBSの場合で紹介します。
まず、OBSでテキストのソースを
新規追加してください。
そしたらプロパティ画面にて、
- 「ファイルからの読み取り」にチェック
- 「テキストファイル」でCounter Pathで
設定したファイルと同じファイル
をそれぞれ設定します。

フォントや色、背景色、透明度等は
お好みでOBS側にて設定ください。
これで設定はすべて完了です。
結構カンタンでしょ?
動作チェック
では実際に自動でカウントするか
動かしてみましょう。

「Start Hunt」をクリックすると
画像認識が始まります。
この時、念のため
「タスクマネージャー」を開き、
「Counter .exe」が起動しているか
確認しておきましょう。

あとはOBSの画面を見ながら
実際に1度色粘りをしてみて、
自動で回数が増えるか確認してください。
上手くできない場合…
考えられる理由は以下の通りです。
- 「Image Path」「Counter Path」の場所が違う
- 「Image Path」「Counter Path」のパスに
ダブルバイト文字が含まれる - 設定した画像のサイズが認識させたい領域に
合わない - 認識させたい領域が一瞬しか映らないか、
類似シーンが多く認識できない
3つ目については結構厳密にやらないと
認識されない事が多いので、Image Pathに設定する
画像はOBSでしっかり画面サイズ決めてから
Snipping Tool等で取得したほうが良いと思います。
4つ目の原因についてですが、
画像認識で約0.5秒ほどかかるそうなので、
すぐリセットとか画面送りしてしまうと
うまく認識できない可能性が高いです。
認識させたい領域が一瞬しか映らないのであれば
1秒程度映る別のシーンを検討してみましょう。
(例えば起動時のGameFreakロゴとか)
それ以外で動かないケースは確認できていないので
見つけ次第追記したいと思います・・・
なんかあったらコメントしてねw
まとめ
私もこれから放送で使っていって使い勝手を
見極めようと思いますが、実際使ってみて、
複数台操作で手が中々離せない状況で
かなり重宝すると感じました!
また、今後実装される機能により、
複数個所の画像認識をし、複数種で粘っている
環境でも対応できるようになることを期待しています。
カウンターツールの導入を検討されている方も
是非是非利用してみては?
動画・ブログの更新状況はTwitterから確認できます!
使い方の細かい部分については
私も暫く放送の中で使用するつもりなので
質問があれば放送にて連絡ください!
毎晩20時から開始してます!
でわでわっ( ՞ਊ ՞)ノシ
~PickUp‼アナタにおススメ記事~